Advertisement
Step-by-Step Guide: How to Change Your Wi-Fi Password
Advertisement
Changing your Wi-Fi password might not be at the top of your to-do list, but it’s crucial for keeping your home network secure. Your router could be the weak link in your system, so updating its password regularly is a smart move. If you haven’t changed your router’s password yet, chances are you’re still using the default settings, which can make it easy for others to access your data or use your bandwidth. While the process varies by router model, it’s generally straightforward. Let’s walk through the steps to ensure your network stays protected.
Access Your Router Through Your Browser
To get started, you’ll need to log into your router through a web browser on a device connected to your network. Most routers have a local address like 192.168.0.1, 192.168.1.1, 192.168.2.1, 10.0.0.1 (commonly used by Xfinity), or 10.0.1.1 (used by Apple). If you’re unsure, you can find your router’s IP address by opening a Windows command (cmd) window. Just press the Windows key and “R” at the same time, type ipconfig, and hit Enter. Look for the “Default Gateway” line—that’s your router’s address.

Advertisement
Log In to Your Router
Once you have the router’s address, type it into your browser and press Enter. This should take you to the login page. If you’ve never changed the login credentials, the default username is often adminor useradmin, and the password is typically passwordor admin. If that doesn’t work, check the manufacturer’s website for the specific default login for your router model.

Advertisement
Alternate Login Methods
If you or someone else changed the router password and you don’t know it, you might need to connect directly using an Ethernet cable. If that’s not an option, you’ll need to reset the router to its factory settings. To do this, press and hold the reset button (usually found on the back of the router) for about 30 seconds. Keep in mind that resetting will erase all current settings, so use this step only as a last resort.

Advertisement
Find the Wireless Settings Menu
After logging in, the next step is to locate the wireless settings. Look for tabs or buttons labeled Wireless, Wireless Setup, or Wireless Settings. This might be within a broader menu, so take a minute to explore if it’s not immediately visible. If it’s part of a dropdown menu, look for sub-options like Wireless Security or similar.
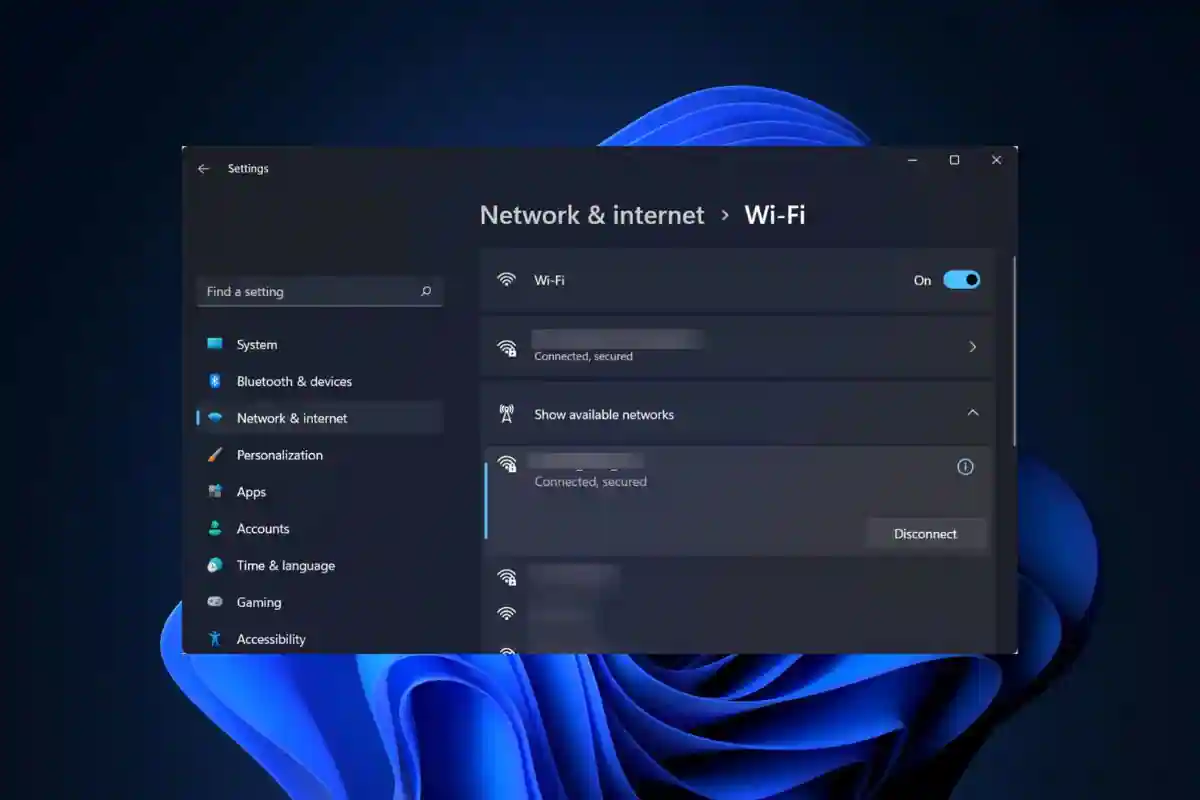
Advertisement
Update Your Password
In the wireless settings section, there should be an option to change your password, passphrase, or shared key. Enter your new password here, and make sure to re-enter it if your router asks for confirmation. This double-check ensures you didn’t make a typo the first time.

Advertisement
Choose a Strong Password
When it comes to passwords, the stronger, the better. Your Wi-Fi password should be at least eight characters long and include a mix of uppercase and lowercase letters, numbers, and special characters like #, $, or !. A strong password makes it much harder for anyone to guess or hack into your network. Remember, “better safe than sorry.”

Advertisement
Update Your Wireless Encryption
While you’re still in the wireless settings, check the encryption type your router is using. The strongest encryption available is WPA2, so switch to it if it’s not already selected. Keep in mind, older devices might not support WPA2, in which case you may need to use WPA or WPA/WPA2. Avoid WEP as it’s considered outdated and easily breakable.

Advertisement
Change the Router Name (SSID)
Take this opportunity to rename your router from the default name to something unique. This doesn’t just personalize your network; it signals to potential hackers that the router has been customized and likely secured. A changed router name is often enough to deter casual hacking attempts.

Advertisement
Save Your Changes
Once you’ve made all these updates, don’t forget to save them. The save button could be located at the top or bottom of the screen. Saving your settings will prompt the router to update itself. Sometimes, this update will trigger the router to restart, which means your network devices will disconnect temporarily.

Advertisement
Reconnect Your Devices
After the router resets and the changes take effect, you’ll need to reconnect your devices to the network using the new password. Go to the network settings on each device and enter the updated password. If you’ve changed the router’s name, be sure to select the new name when searching for available networks. That’s it—you’re good to go!

Advertisement
Final Thoughts
Changing your Wi-Fi password might seem like a small step, but it’s an effective way to safeguard your data and network from unwanted access. Make it a habit to update your router’s password regularly and check your security settings to keep your connection secure. This simple task can save you a lot of headaches down the road.
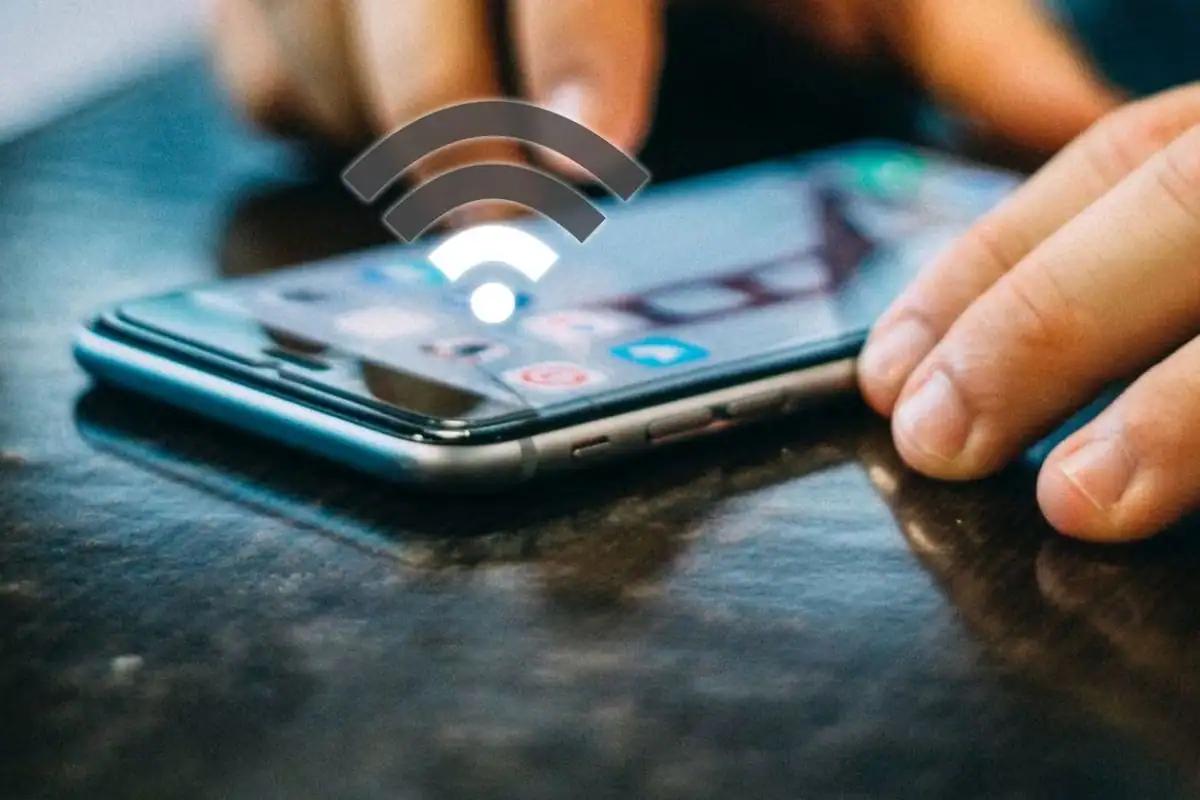
.png)




