Advertisement
Quick Tips on How to Recall an Email in Outlook
Advertisement
Ever sent an email and immediately wished you could take it back? You’re not alone. Email has become an essential tool in our daily lives, but its instantaneous nature can lead to slip-ups. Fortunately, Microsoft Outlook offers a recall feature that can help prevent those moments of regret. While many email services have recall options, Outlook’s feature stands out by allowing users to retrieve a sent email before the recipient opens it.
Why Would You Need to Recall an Email?
There are plenty of reasons to recall an email. Maybe you accidentally sent an incomplete invoice to a client or sent a sensitive work message to the wrong person. Mistakes happen, especially when we’re multitasking or firing off emails first thing in the morning. Let’s face it, in this fast-paced digital world, we’re all bound to make an oops moment at some point. Fortunately, Outlook’s recall feature gives you a chance to fix it before it’s too late.
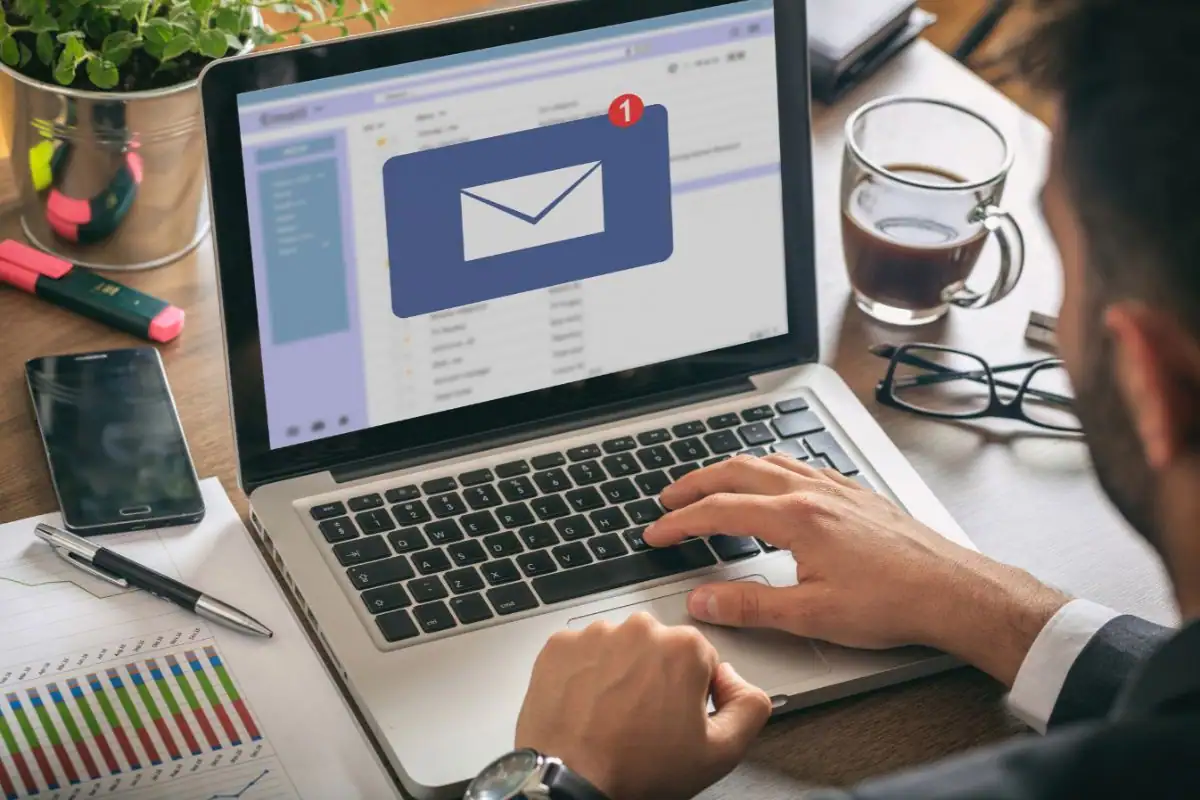
Advertisement
Does Recalling an Email Always Work?
It’s worth noting that recalling an email doesn’t work in every situation. Outlook’s recall function has a few limitations that you need to be aware of. For one, both you and the recipient must be using Outlook, and both must have an Exchange account within the same organization. If the recipient uses another email service or is viewing the message on a mobile device, the recall won’t work. Understanding these conditions will help manage expectations and save you from surprises.
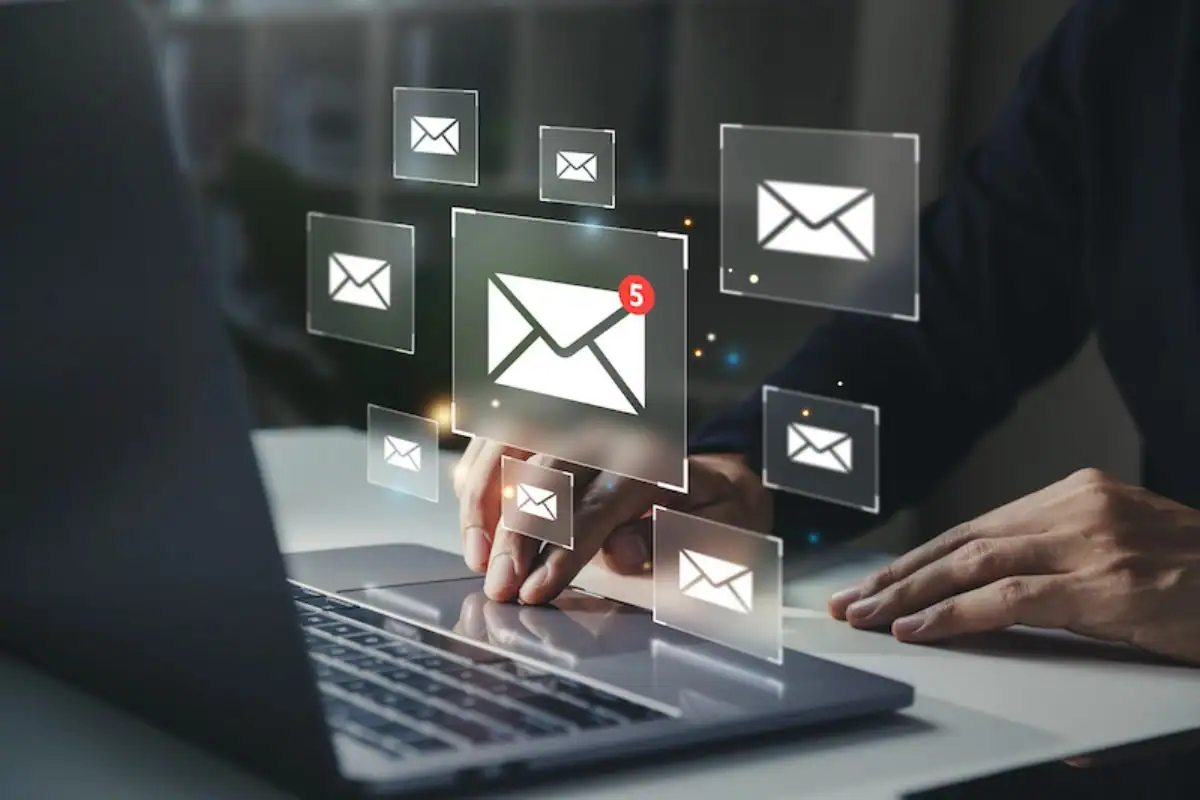
Advertisement
Are There Other Options Besides Recalling?
If you’re worried about email mishaps, setting up a delay can be a great preventive measure. By delaying your outgoing messages, you create a small window where you can change your mind. This delay acts as a buffer, giving you time to double-check your content before it leaves your outbox. It’s not a full-proof method, but it’s better than sending and wishing you could hit “undo.” Of course, if a delay wasn’t set up beforehand, the recall feature is your next best shot.

Advertisement
How Can You Tell if an Email Was Recalled?
When you use Outlook’s recall feature, you’ll get a notification confirming whether the recall was successful. If it worked, the original email will be swapped with the updated one. In some cases, the recipient won’t even know you’ve recalled an email. However, it’s possible for the recipient to receive a notification that an email was recalled, which could spark curiosity. But don’t sweat it—most people have been there, so it’s not a big deal if you explain why.
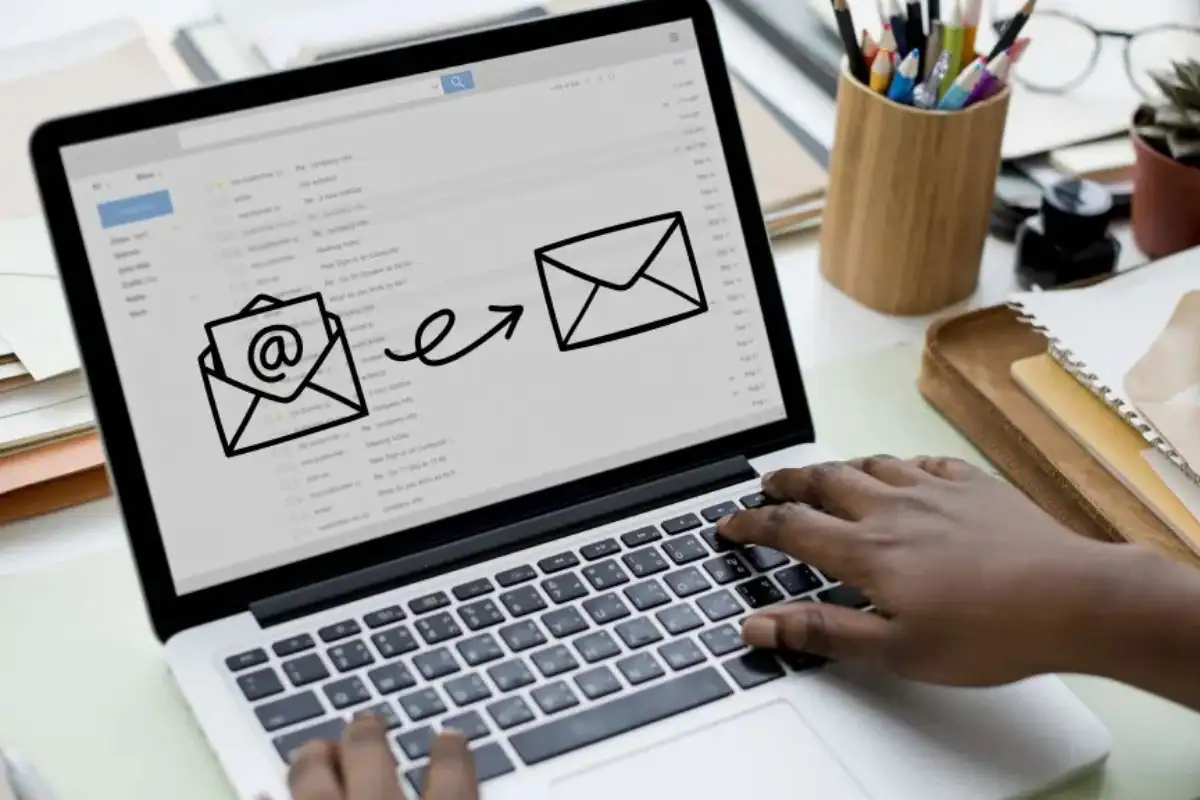
Advertisement
Delaying vs. Recalling an Email: What’s the Difference?
The main difference between delaying and recalling an email is how proactive or reactive each method is. A delay adds a cushion period before the email leaves your outbox, giving you time to make changes. On the other hand, recall is a reactive feature you use after an email has already been sent. Delays can be more reliable, but recalls are great if you need a quick fix after sending. If you want peace of mind, consider using both strategies together.
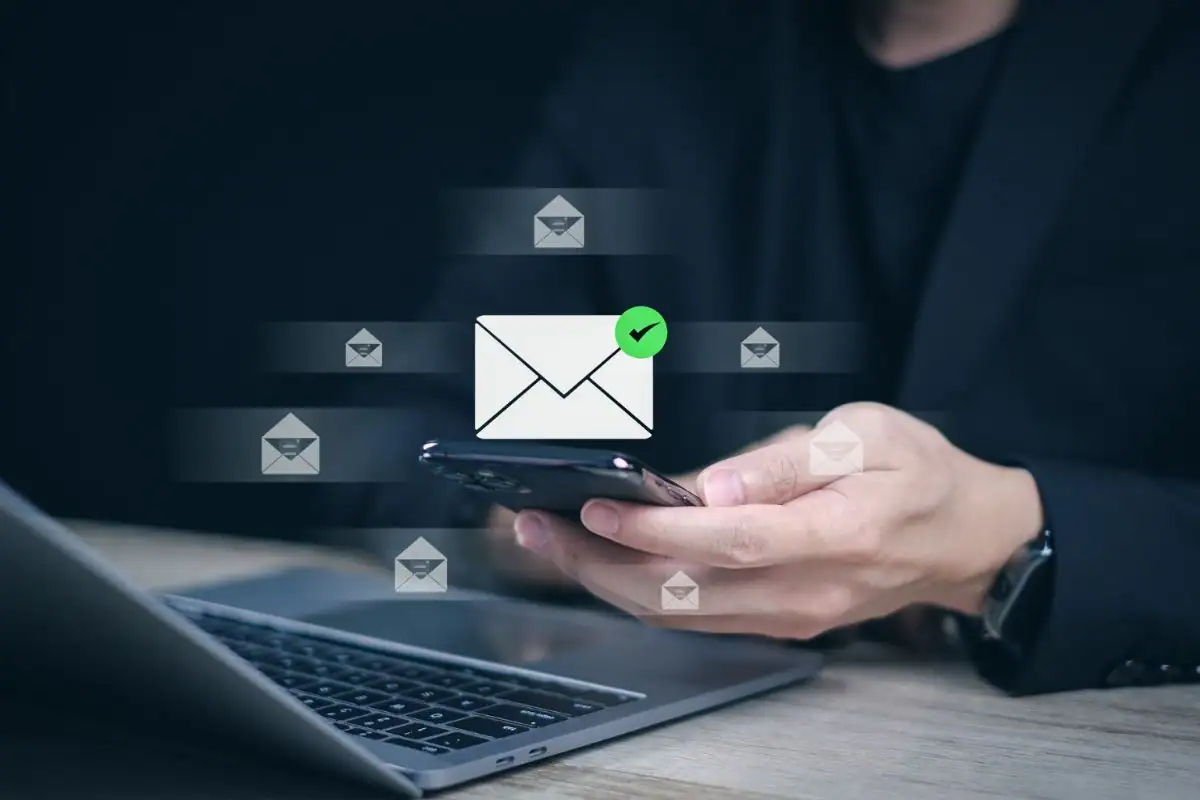
Advertisement
Steps to Recall an Email in Outlook
Recalling an email in Outlook is straightforward once you know the process. Here’s how to do it:
- Open your “Sent Items” folder.
- Find and double-click the email you wish to recall.
- Make sure you’re in the “Message” tab.
- Go to the “Actions” menu.
- Click on “Recall This Message...”
Keep in mind that you’ll only see the recall option if you have an Exchange account. Once you select it, you’ll be prompted to either delete the original message or replace it with a new one.
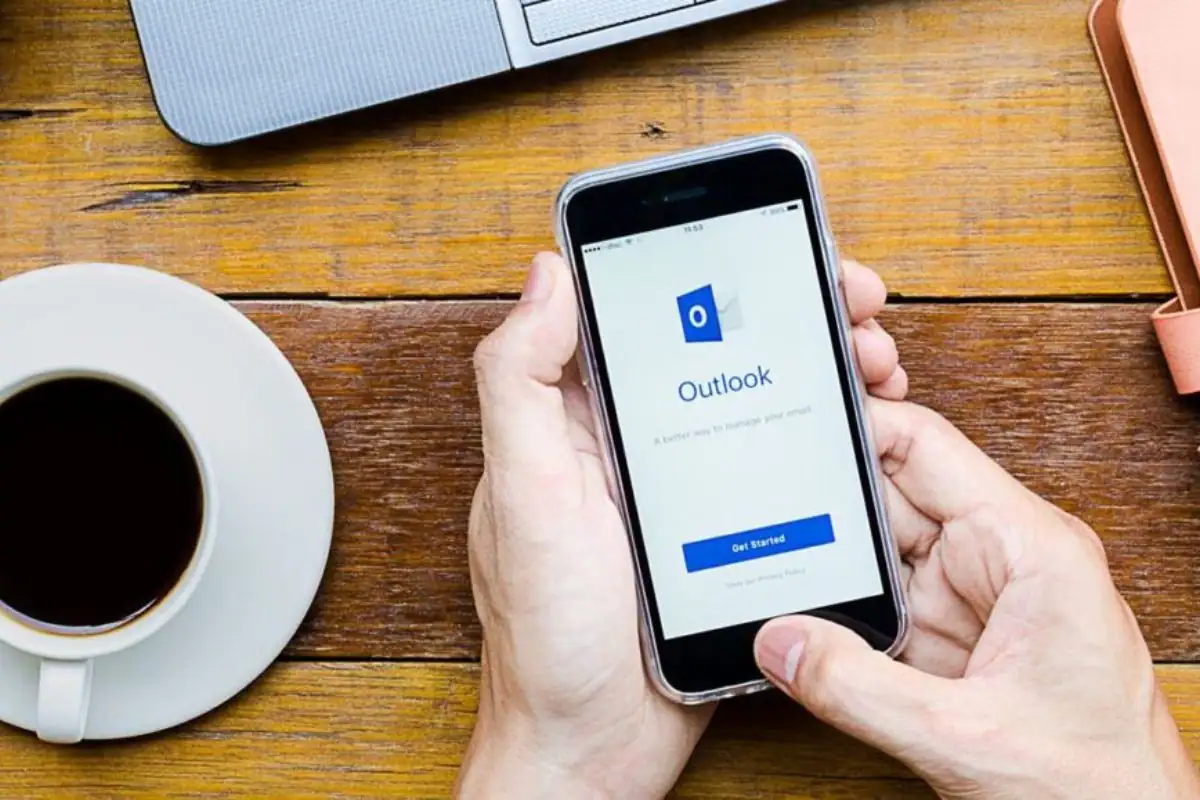
Advertisement
How to Delay a Message in Outlook
Delaying your messages can help prevent those “Oops!” moments before they happen. Here’s how to set it up:
- When writing an email, click “More options” in the “Tags” group.
- Go to “Delivery options” and check “Do not deliver before.”
- Choose a date and time for the message to be sent.
- Click “Close.”
Once you send the email, it will remain in your outbox until the set time. This gives you a chance to revisit it and make any necessary changes.
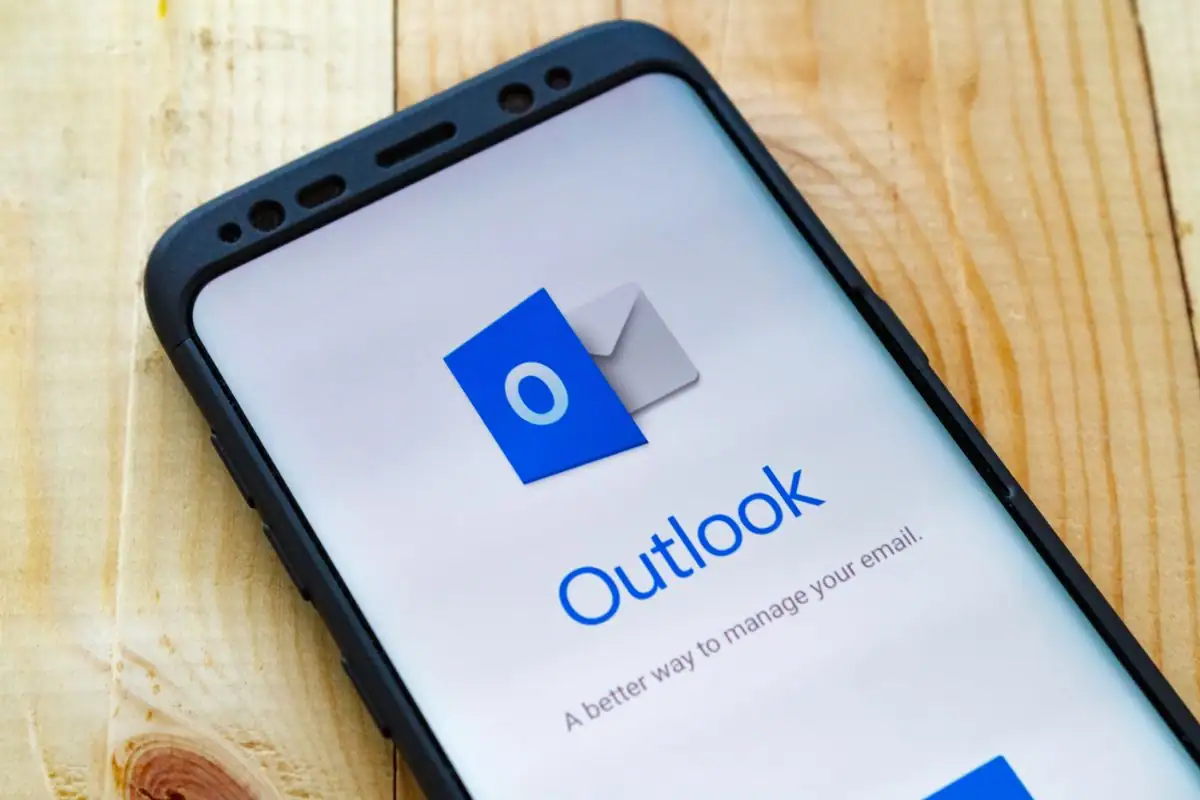
Advertisement
How to Set Up a Delay for All Emails
If you want to make sure all your emails have a delay, you can set this up in just a few steps:
- Click on “File.”
- Navigate to “Manage Rules & Alerts.”
- Click “New Rule.”
- Choose “Apply rule on messages I send.”
- Hit “Next.”
- In the “Select conditions” list, pick the options you want.
- Under “Select actions,” choose “defer delivery by a number of minutes.”
- In the description box, click “a number of” to choose how many minutes you want.
- Click “OK” and give your rule a name (e.g., “Delay Rule”).
- Check “Turn on this rule” and click “Finish.”
Now, every email you send will be delayed by up to 120 minutes, giving you plenty of time to change your mind if needed.
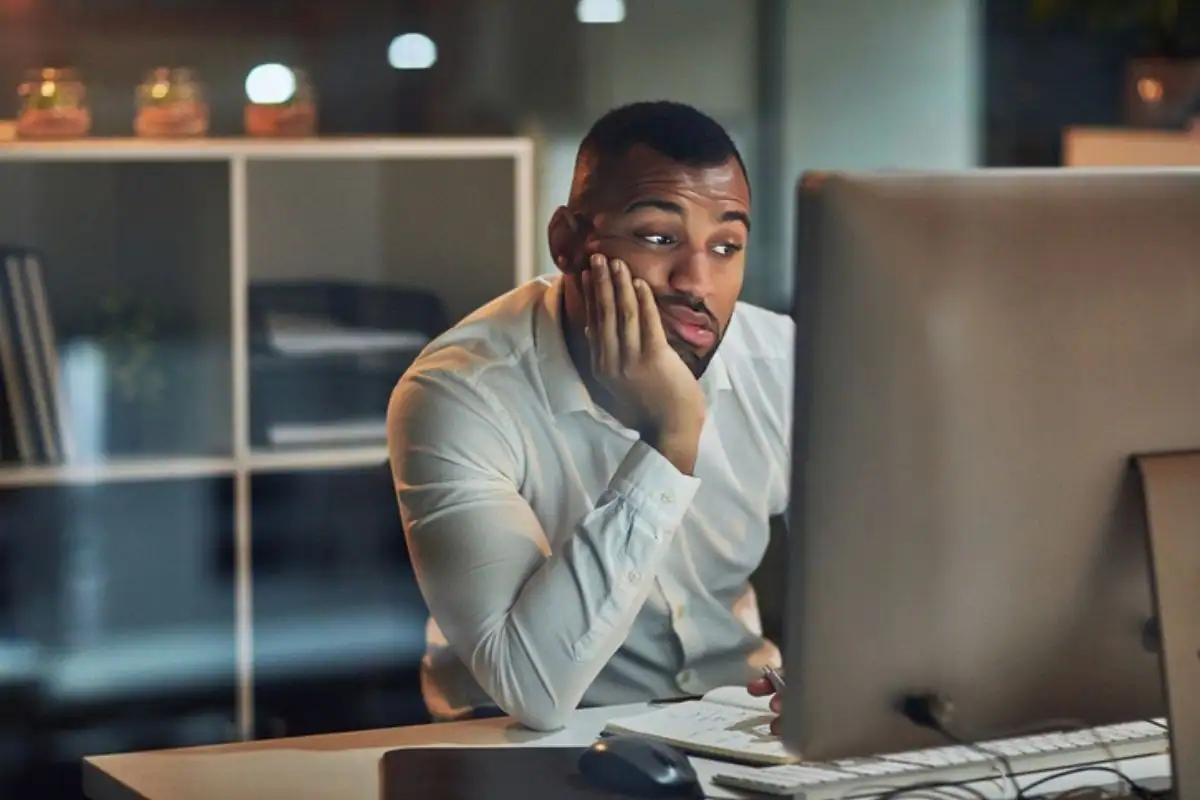
Advertisement
Other Services with Recall Features
Outlook isn’t the only game in town when it comes to recalling emails. Services like Gmail and Zoho Mail also offer recall features, but with slightly different methods. While these services are useful, Outlook’s recall feature is still one of the most effective out there, especially for users within the same organization.

Advertisement
Third-Party Services for Extra Help
If you want even more control over your outgoing emails, consider using third-party services. These tools, powered by machine learning and data analysis, can identify risky emails before they’re sent. Options like NeoCertified, Egress, and Paubox offer additional security and can prevent sensitive information from being sent to the wrong recipient.

.png)




