Advertisement
Easy Steps to Create Email Groups in Gmail
Advertisement
Sending emails to multiple people repeatedly can get tiresome, especially when you have to type in all their addresses every single time. Whether you need to reach your office team or a group from an organization, creating an email group can save you time and effort. With an email group, you can send a message to everyone using just one name. Setting this up in Gmail is simple and efficient. Here’s how to do it,
Login to Gmail in Your Browser
First, log in to your Gmail account using your browser. Visitwww.gmail.com and sign in with your email and password. If you're already signed in, you'll be directed straight to your inbox. Once you’re in, the next step is accessing your Contacts.
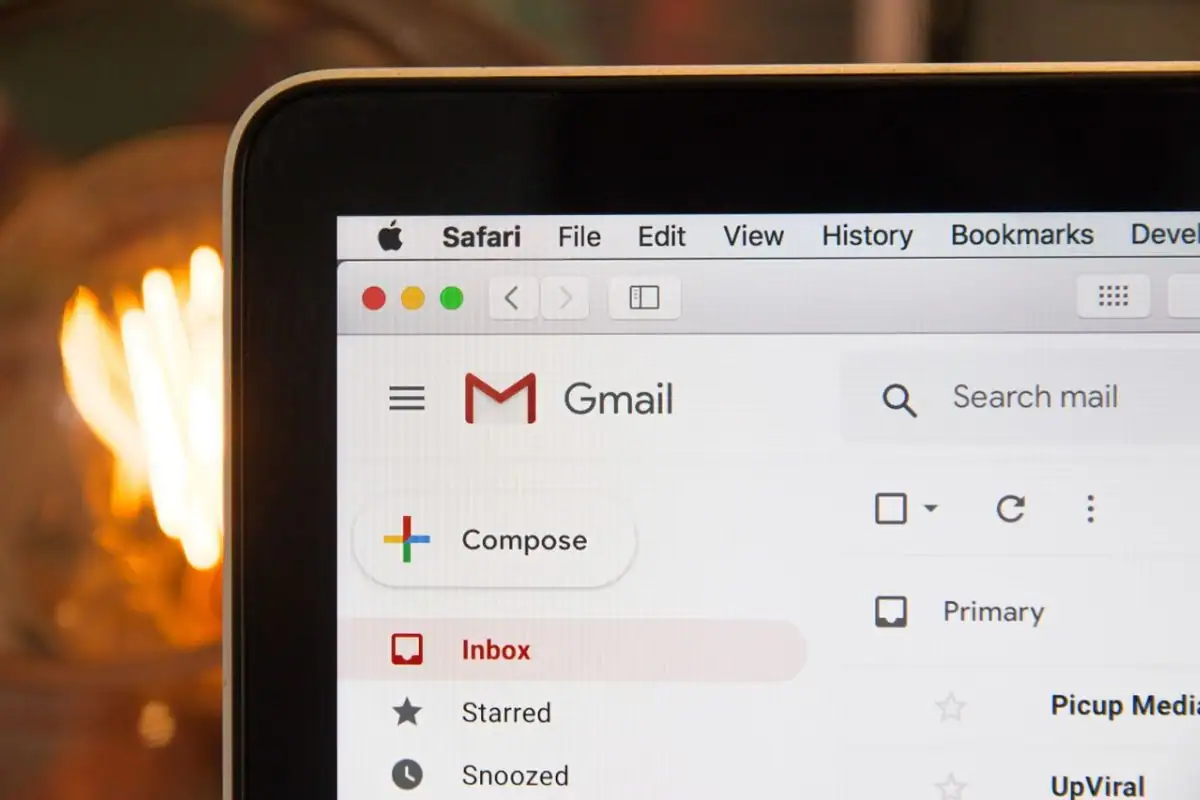
Advertisement
Navigate to Your Contacts Page
In Gmail, look for the icon made up of nine small squares at the top right corner of the page—this is where Google lists its apps. Click on it, and select “Contacts” from the options. This will take you to your Google Contacts page.

Advertisement
Close the Demo (If Necessary)
If this is your first time using Google Contacts, a short demo might pop up. Click through the prompts and then press “Got it” to close the demo. You’ll see a menu on the left side and a list of contacts on the right. Ensure you are using the new Contacts layout. If not, scroll down the left menu and click “Try Contacts Preview” to switch to the updated version.
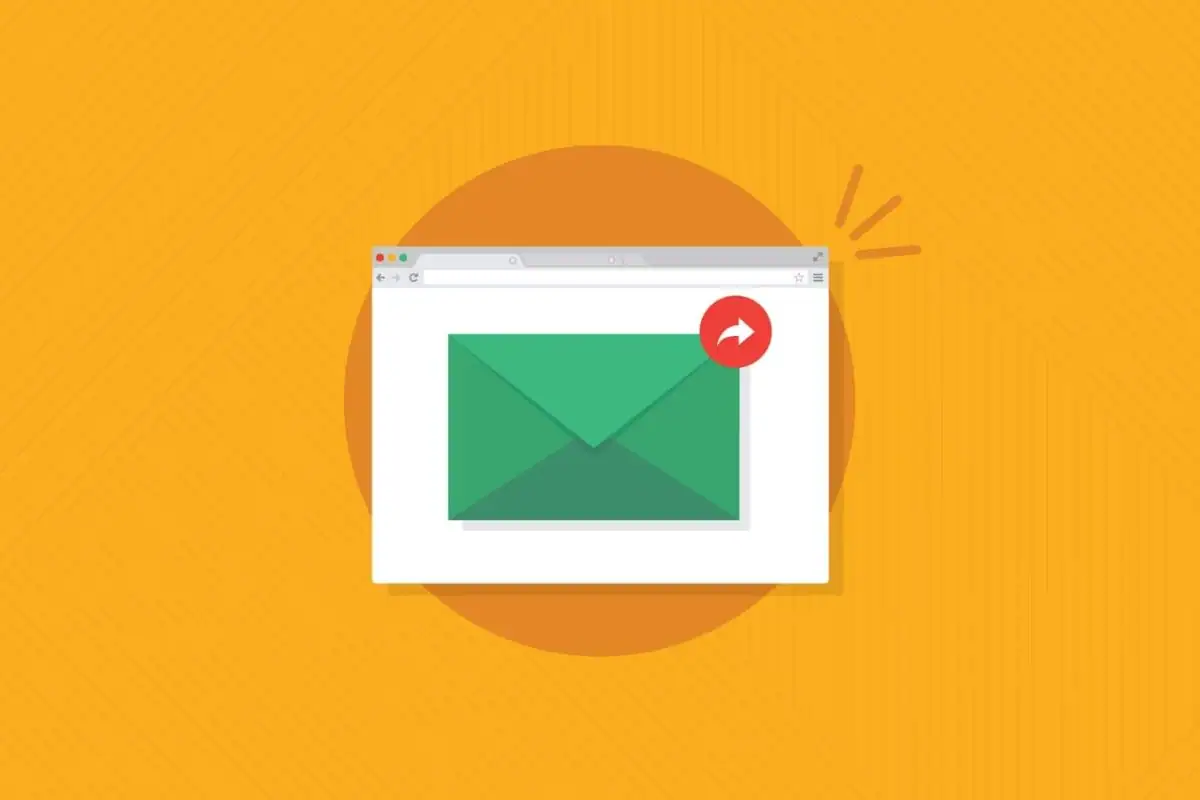
Advertisement
Create a Label
In the new Contacts layout, you need to create a group name by using Labels. On the left menu, click on “Labels,” and choose “Create Label.” A small box will appear with the words “Create Label.” Enter the name of your email group and hit “OK.”
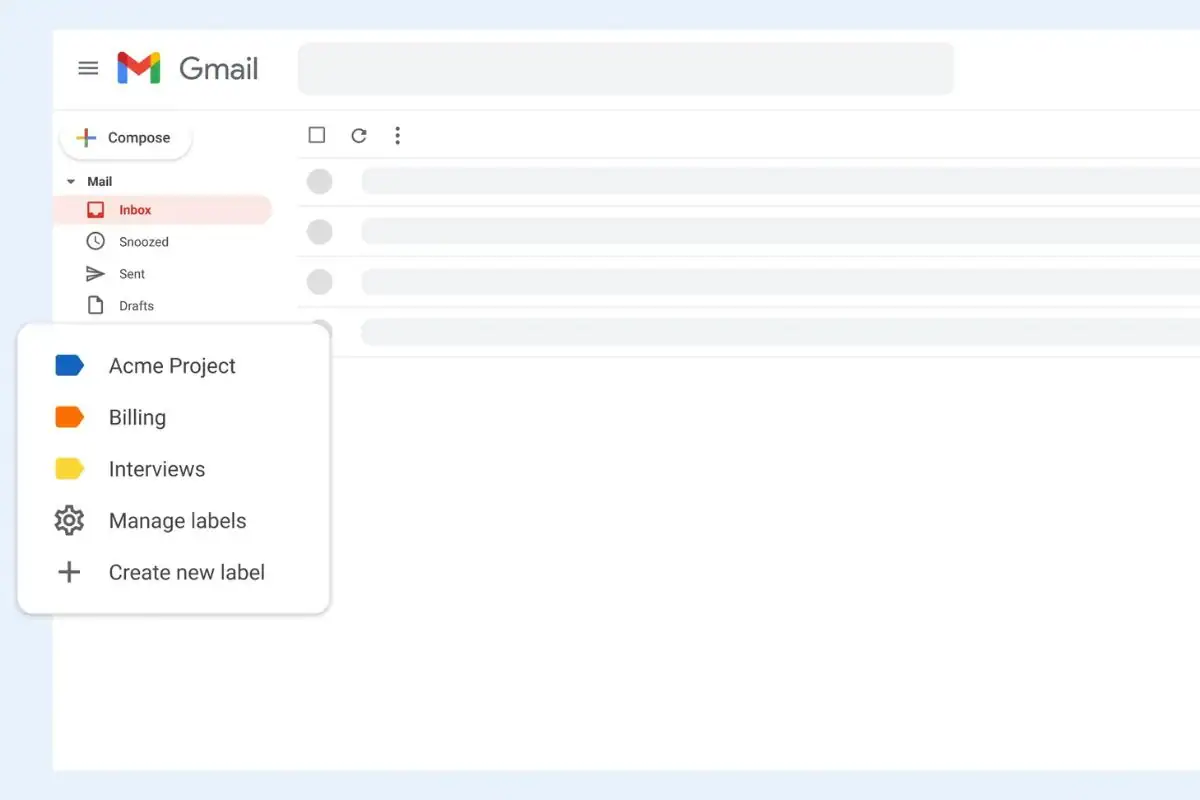
Advertisement
Select Your Contacts
Now it’s time to add contacts to your group. Hover your mouse over the circle next to a contact’s name—whether it’s their avatar or just the first letter of their name. A checkbox will appear. Click on it to select that contact. Continue this process for all the contacts you want in your email group. A banner at the top will show how many contacts you have selected.
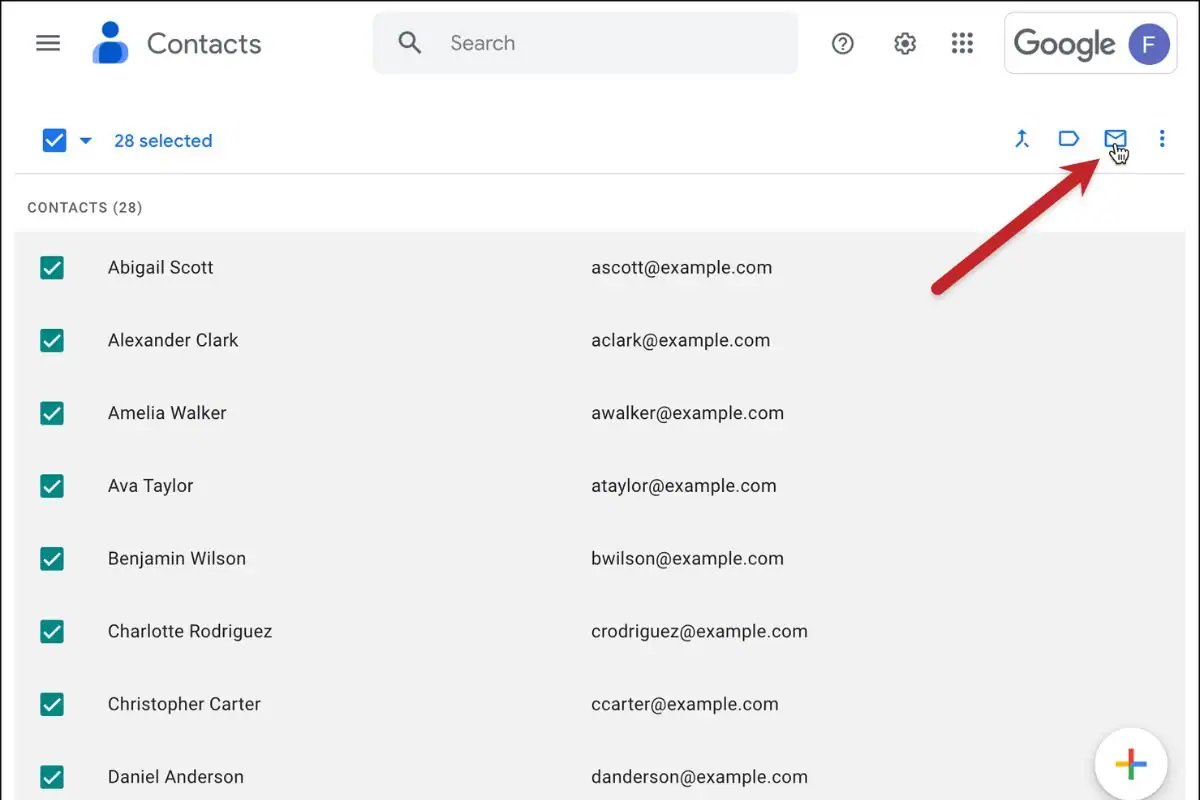
Advertisement
Add Contacts to the Group
After selecting your contacts, it’s time to add them to the group. Click on the black pentagon-shaped icon at the top right corner labeled “Manage Labels.” This will show you the available group names. Choose the one you just created, and Gmail will add those contacts to the group.
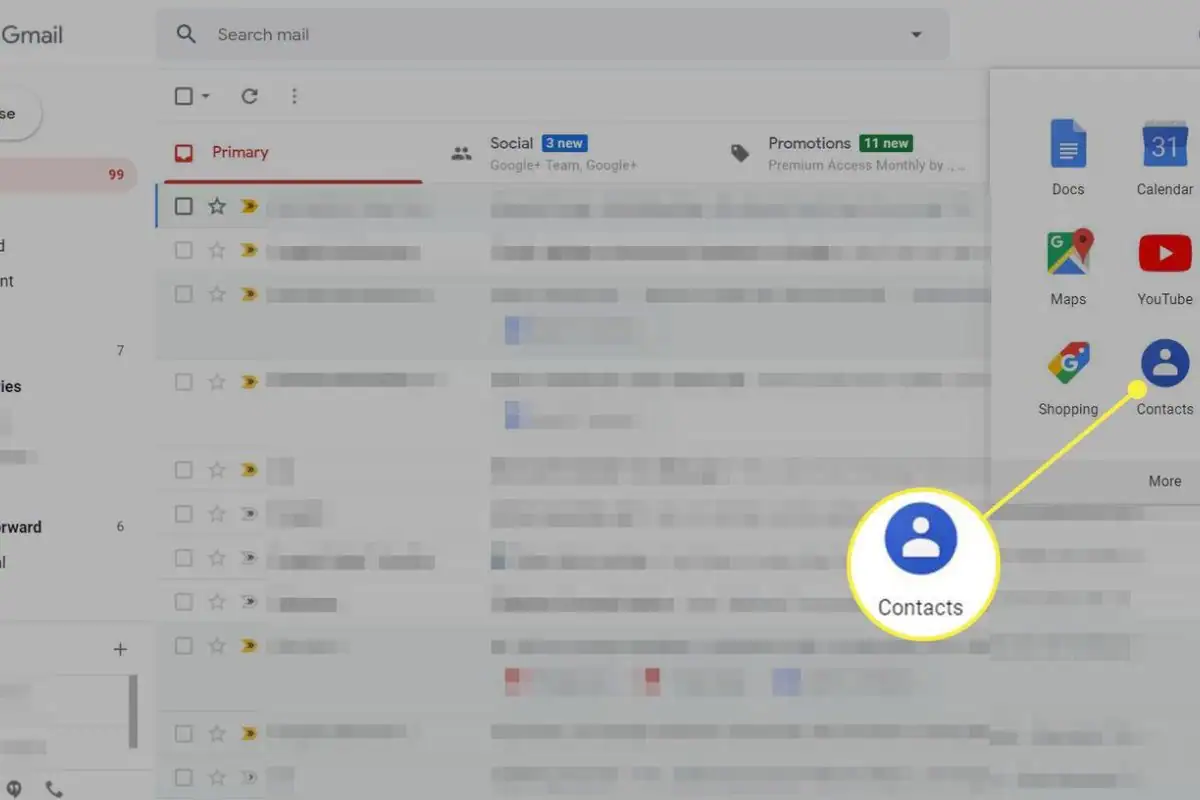
Advertisement
Return to Gmail and Log in Again
With your new group set up, it’s time to send a test email. Go back towww.gmail.com and log in again if necessary. Once you’re in your inbox, you can test your newly created email group.

Advertisement
Compose an Email
Click the “Compose” button located on the top left of your inbox. A new message window will appear. In the “To:” field, start typing the name of your group. Gmail will suggest the group and show the list of addresses included. Select the group name to add it to your email.
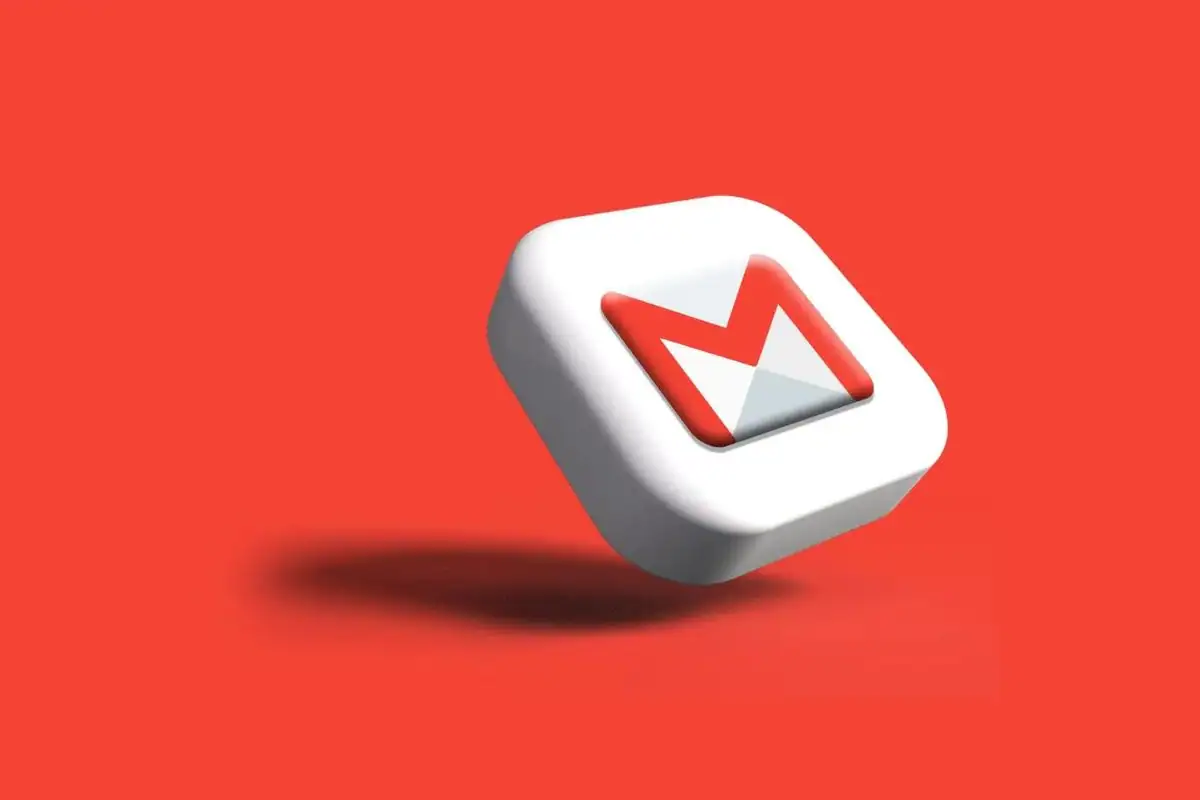
Advertisement
Finish and Send Your Email
Complete the email by adding a subject line and your message. When you’re ready, click “Send.” If you prefer to keep your group members' email addresses private, type the group name in the “BCC” field instead. This way, recipients won’t see each other's email addresses, maintaining privacy.
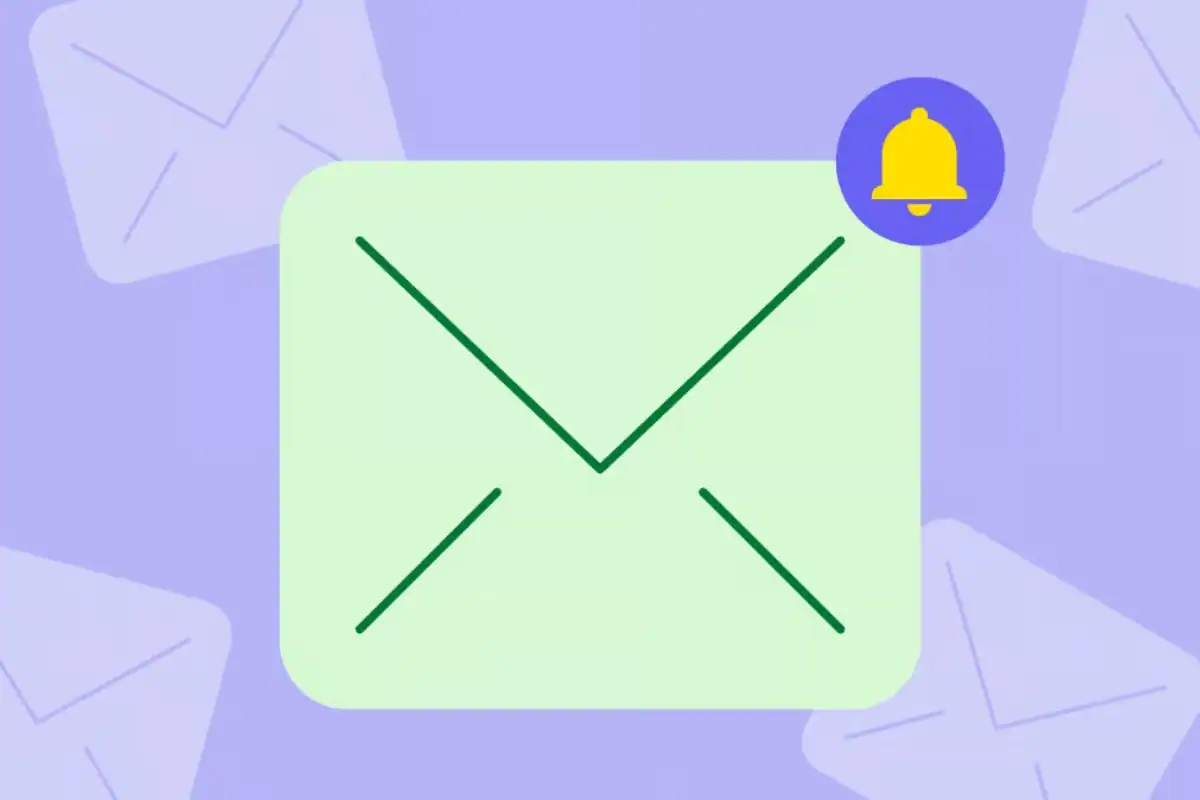
Advertisement
Benefits of Using Email Groups
Using email groups is a huge time-saver. You no longer have to enter email addresses manually every time—just type in the group name and you’re set. Plus, Gmail lets you create as many groups as you need, with no limit on the number of addresses you include. This makes managing communications for teams, clubs, or family gatherings simpler and more efficient.
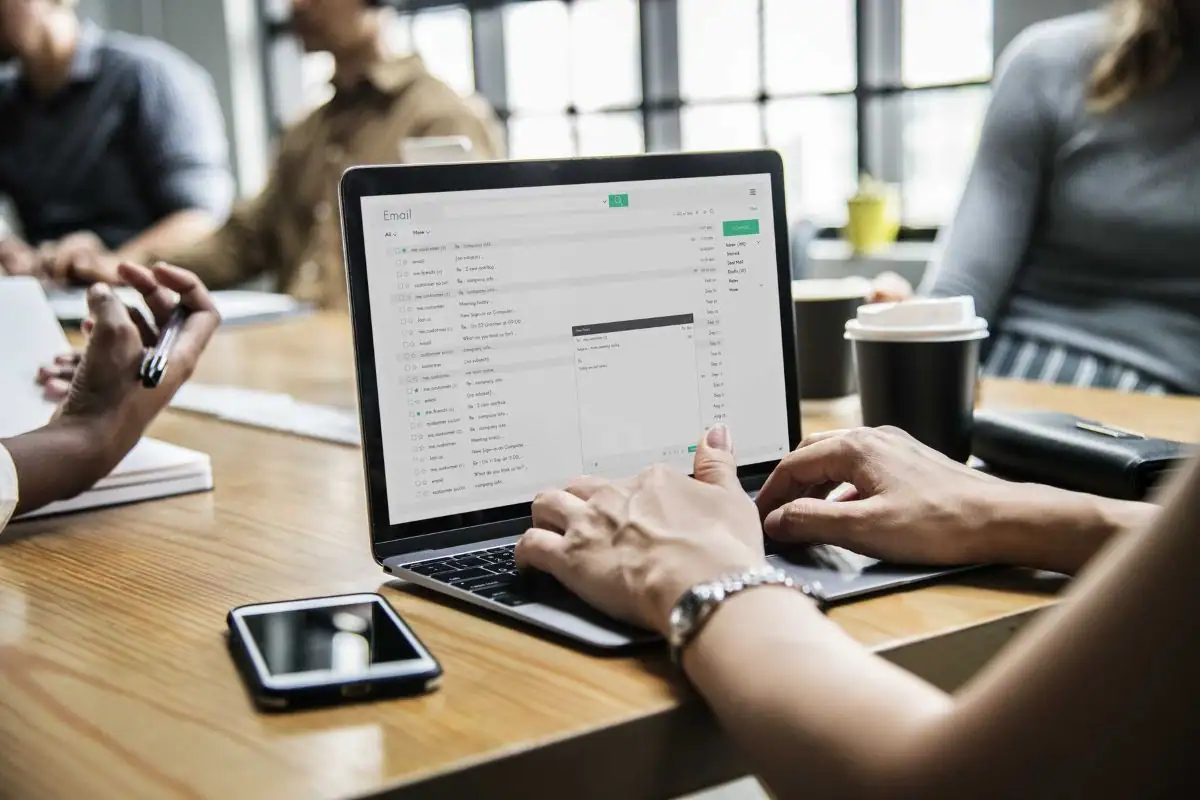
.png)




